エクセルで大量の住所を入力する際に役立つ方法を紹介します。(エクセルファイルを配信します)
エクセルで住所入力をする際、IMEの機能で郵便番号から住所に変換して入力している方も多いと思います。
私も数件でしたらその方法で入力しますが、大量の住所を入力する際は更に効率的に行えないかと考えました。
そこで、現時点(2022年6月)で日本郵便が公開している情報を元に、郵便番号を入力すると自動で住所が変換されるファイルを作成しました。
こちらを使っていただき、入力作業を効率化していただければ幸いです。
ただ、素人の作成したものだということは十分留意し、目視による確認は怠らないでください。(郵便番号は変更されることがありますし、京都などの特殊な地域では複数の住所表現が存在したりします)
住所入力用のエクセルファイルをダウンロード(ZIPファイルに圧縮しています)
※ファイルの注意書きに使用方法を記載していますが、詳細な説明をここにも画像付きで記載します。
エクセルの「ファイル」メニューから「オプション」を選択します。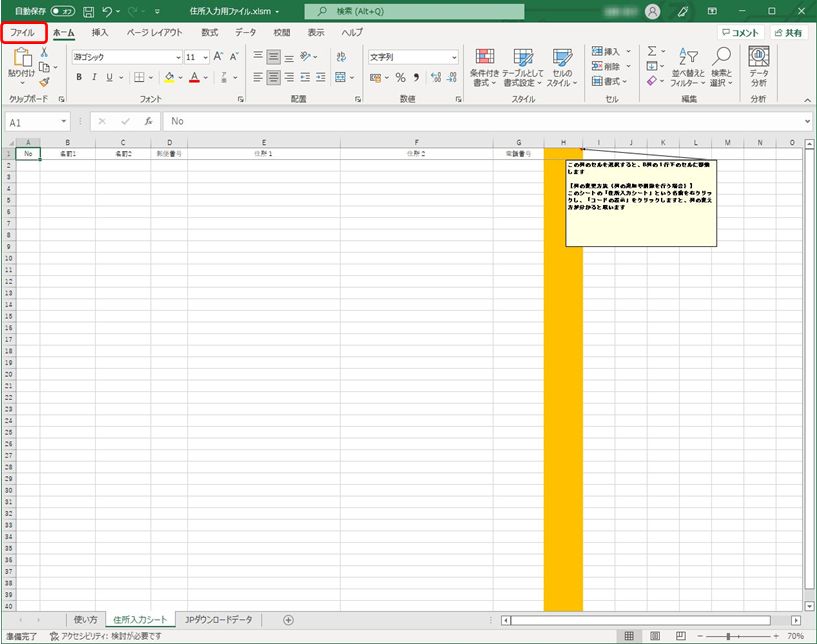
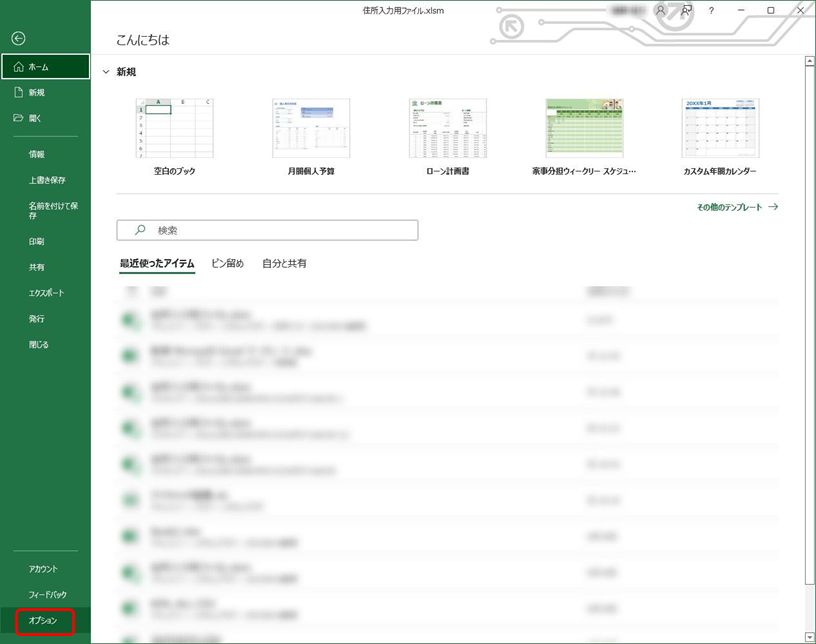
「数式」の「R1C1参照形式を使用する」にチェックを入れ、「OK」を押します。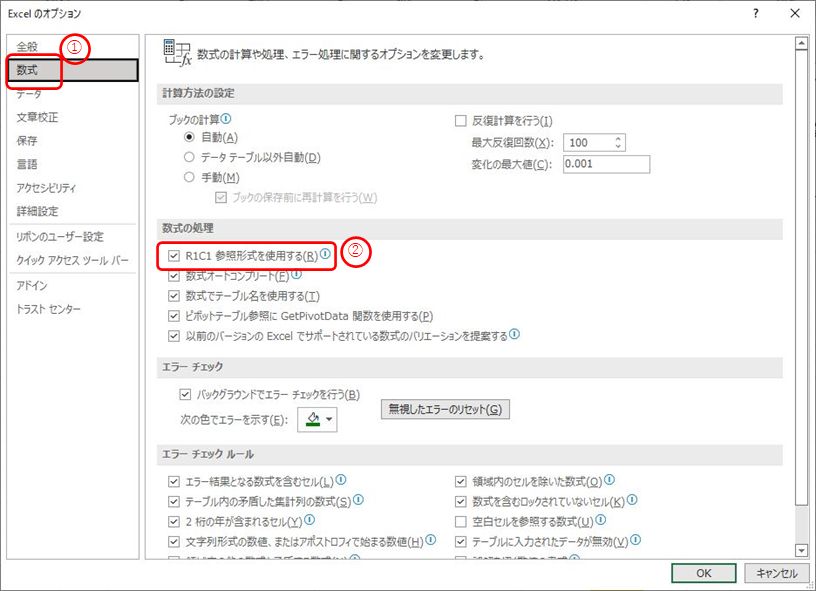
ここまでこなすと、列のABC・・の表記が数字になると思います。
あとは「住所入力シート」の説明に従って列を設定してください。
特に列構成を変えることが無いようでしたら、そのまま使用してください。
以下画像のように、「Enter」を押下することで、連続して入力することができます。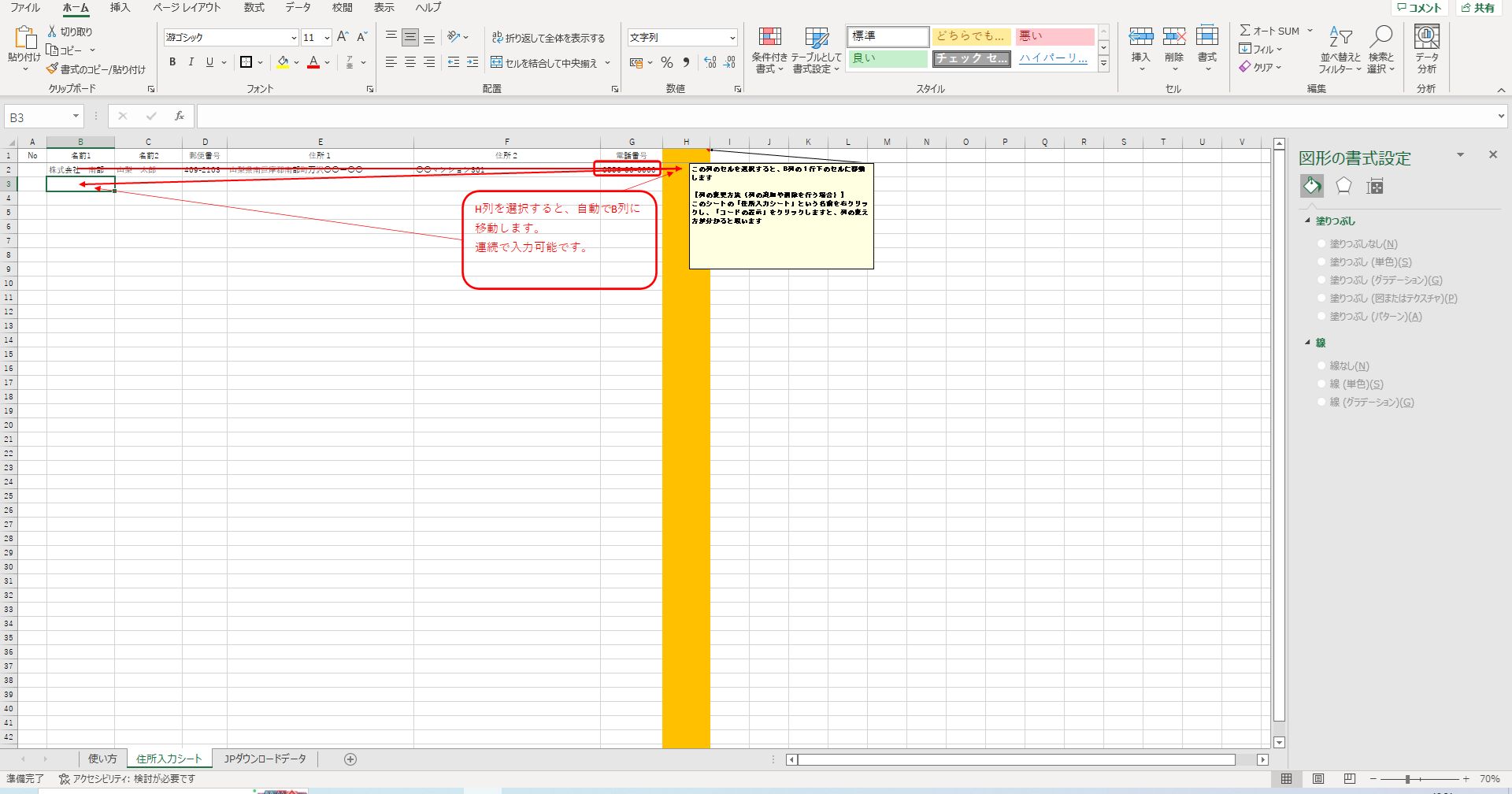
住所録の入力にご活用いただければ幸いです。
最後に、私自身がweb上からVBAコードの入ったファイルを取得するのに抵抗があるため、私が入力したVBAを載せておきます。
Private Sub Worksheet_SelectionChange(ByVal target As Range)
On Error Resume Next
If target.Column = 8 Then '(オレンジ色列のことです)初期設定は8列目(H列)です。「ファイルメニュー」の「オプション」から「数式」を選んで、
'「R1C1 参照形式を使用する」にチェックを入れて「OK」を押してください。
'列(A・B・C・・という)の列の表示が数字に変わると思います。そうしたらオレンジ列の列番号を8から変更してください。
target.Offset(1, -6).Select '初期設定は「-6」です。これは「6列左のセルを選択する」という意味です。列の構成を変える場合はこの数字を変えてください
End If
End Sub
Private Sub worksheet_change(ByVal target As Range)
On Error Resume Next
Dim ybnumber As String
Dim myaddress As Long
If Intersect(target, Range("D:D")) Is Nothing Then
Exit Sub
Else
ybnumber = target.Value
myaddress = Application.WorksheetFunction.Match(ybnumber, Worksheets("JPダウンロードデータ").Range("B:B"), 0)
target.Offset(0, 1).Value = Worksheets("JPダウンロードデータ").Cells(myaddress, 3).Value
target.Offset(0, 1).Select
SendKeys "{F2}"
End If
End Sub
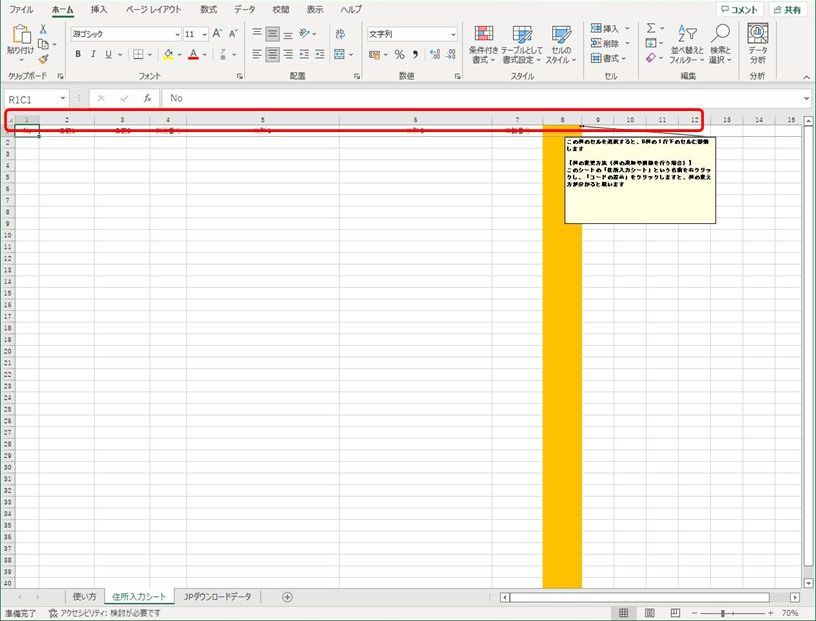
コメント