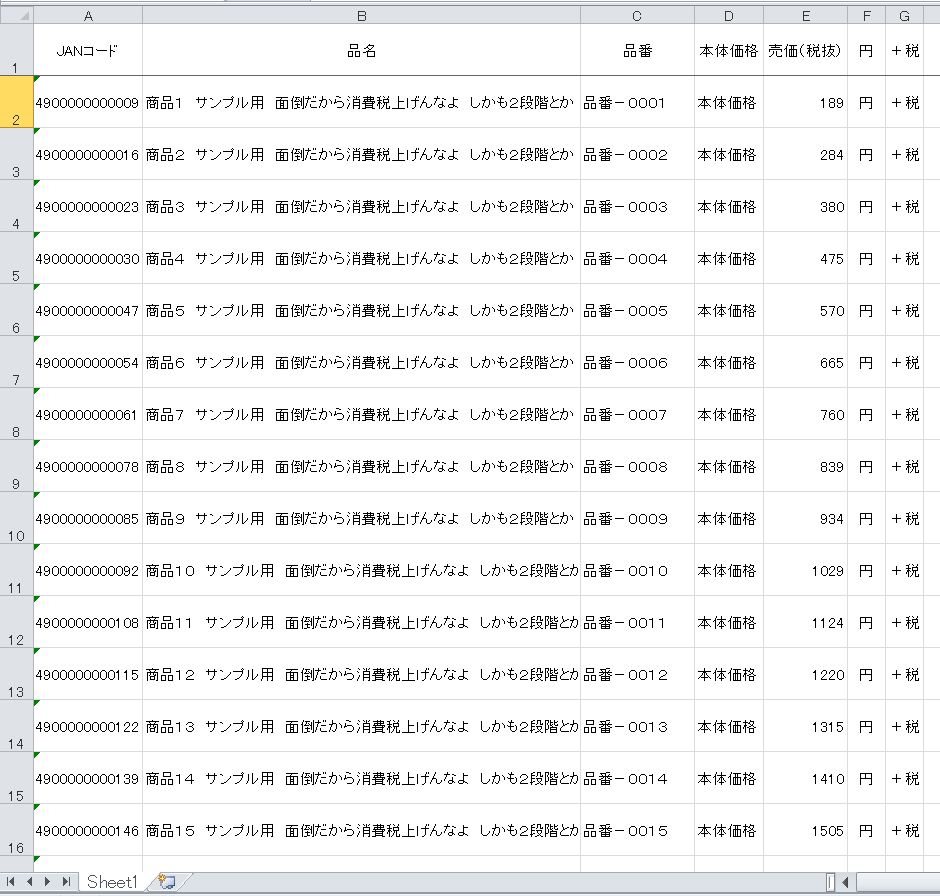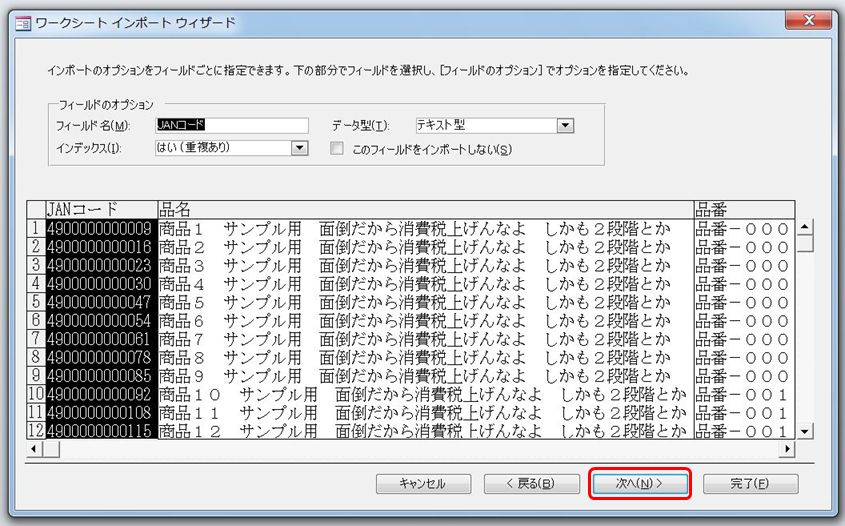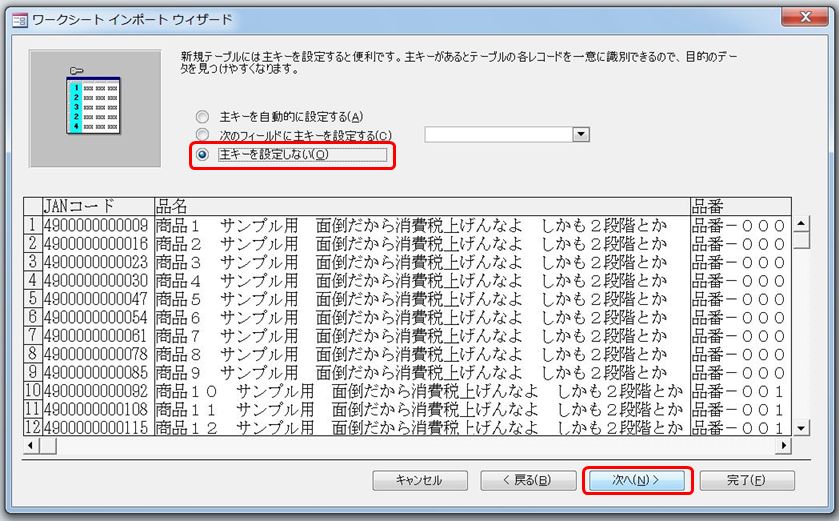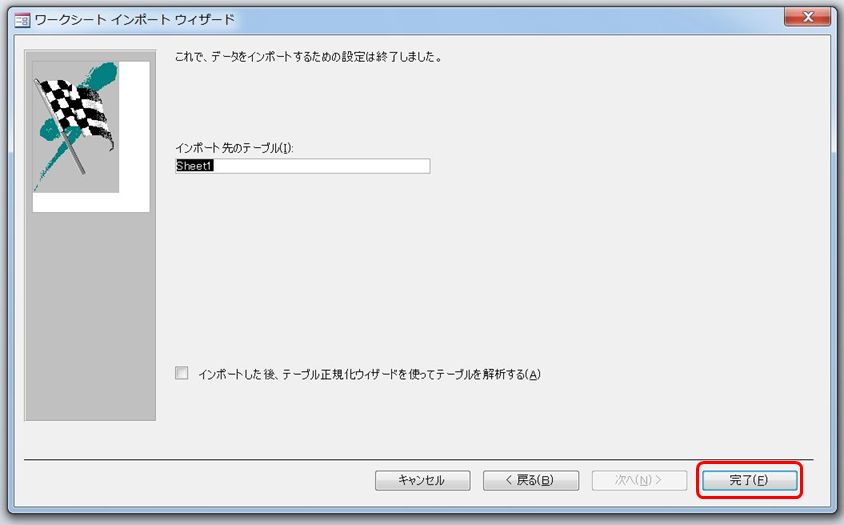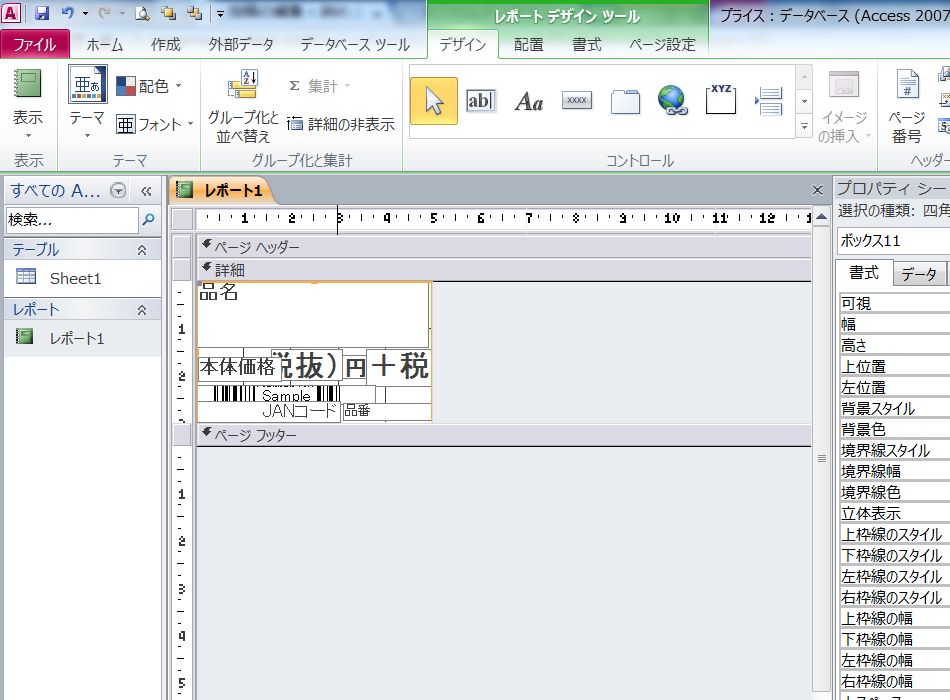※この記事でご紹介するプライスカードの作り方は、マイクロソフトのエクセルとアクセスが必要です。
※ブログ主の都合で、Microsoft office 2010を使っての説明になります。
※「エクセルはちょこちょこ使う・アクセスは使ったことが無い」という人を対象に書いた記事です(そこそこエクセルやアクセスを使える人には説明の画像がウザいかもしれません)
消費税が2014年4月1日から8%になりました。
それに関連して、国税庁の説明の中で、「総額表示義務の特例」にのっとったプライスカードの作り方をご紹介します。
今回はその中で「〇〇〇円+税」という表示を基準にして、より消費者・お客様に分かりやすいように「本体価格〇〇〇円+税」という表示のプライスカードの作り方をご紹介します。
まずは任意の場所にプライスカード作成というフォルダを作ってください。
今回はこのフォルダの中にだけファイルを入れて作業してください。
(好きな所でどこでもいいですが、分かりやすい場所にしてください。例:Documentsの直下、デスクトップなど)
エクセルファイルの準備
まず、上の画像と同じようなリストを作ります。
(商品名が長い場合を考慮して、商品名に愚痴を入れて長くしてあります)
「+税」が入っているG列は、あらかじめ表示形式を「文字列」にしてから入力してください。(表示形式が標準のままだと「=+税」と勝手に変換されてエラーが表示されます)※下図参照
「+税」の「+」は全角にしてください(入力して「F7」を押すと全角になります)
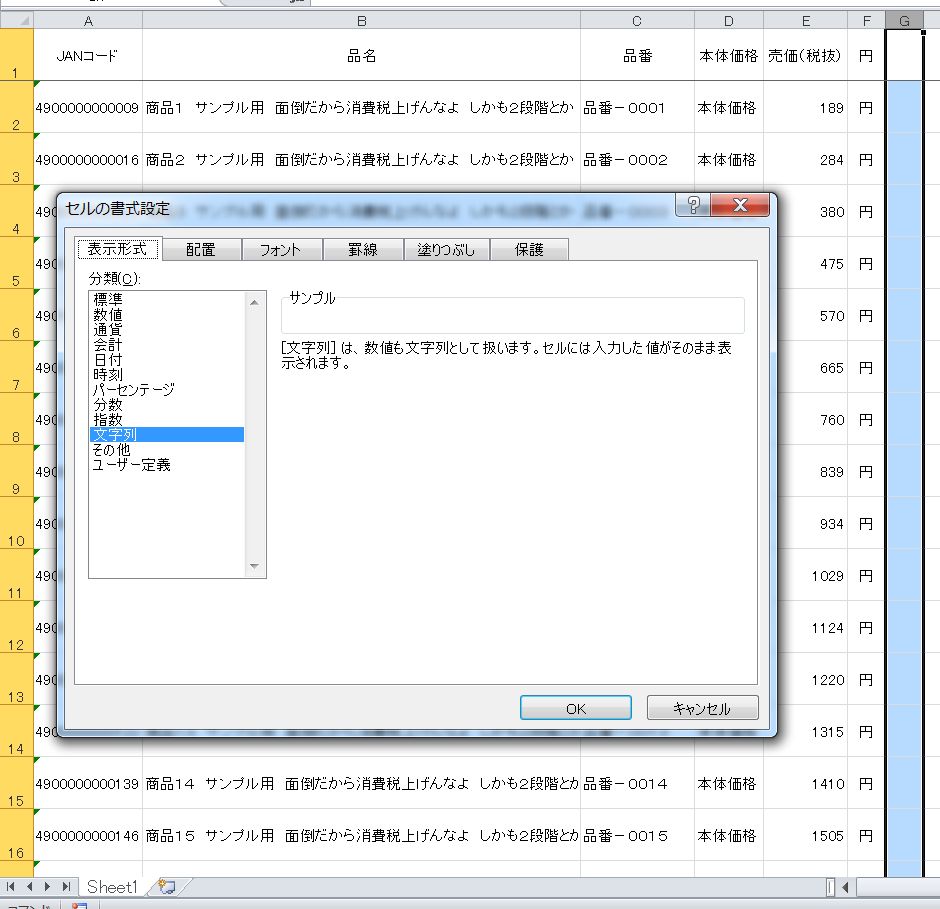
今回はJANコードは文字列、売価は数値にしてください。
JANを手打ちでエクセルに入力した場合や、元々持っているデータが数値の場合には「ASC関数」を使えば文字列にすることができます。
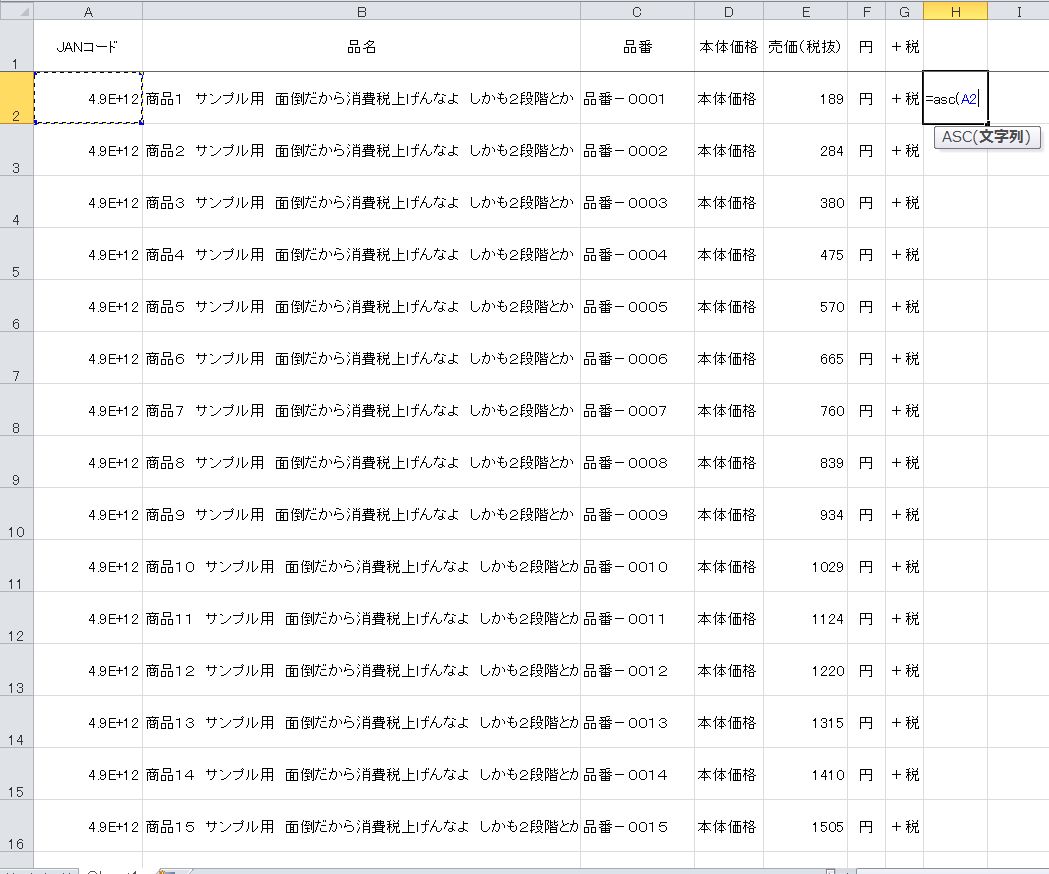
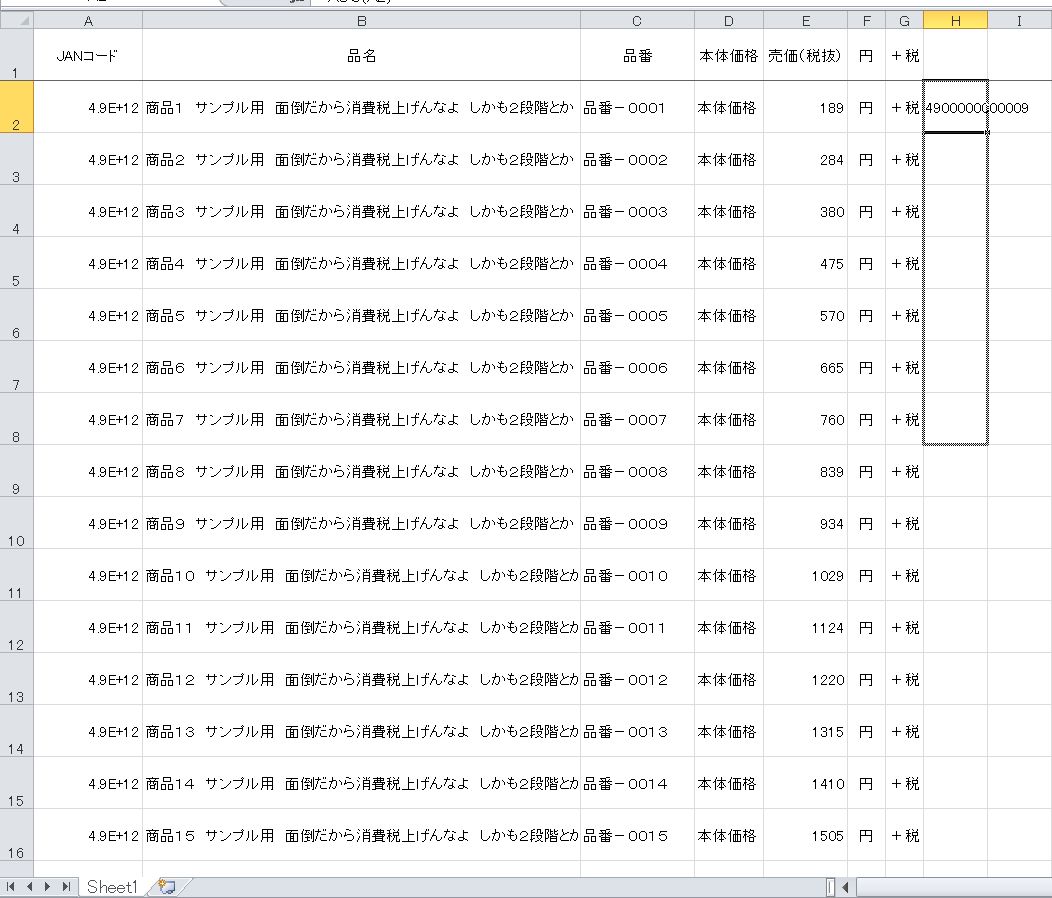
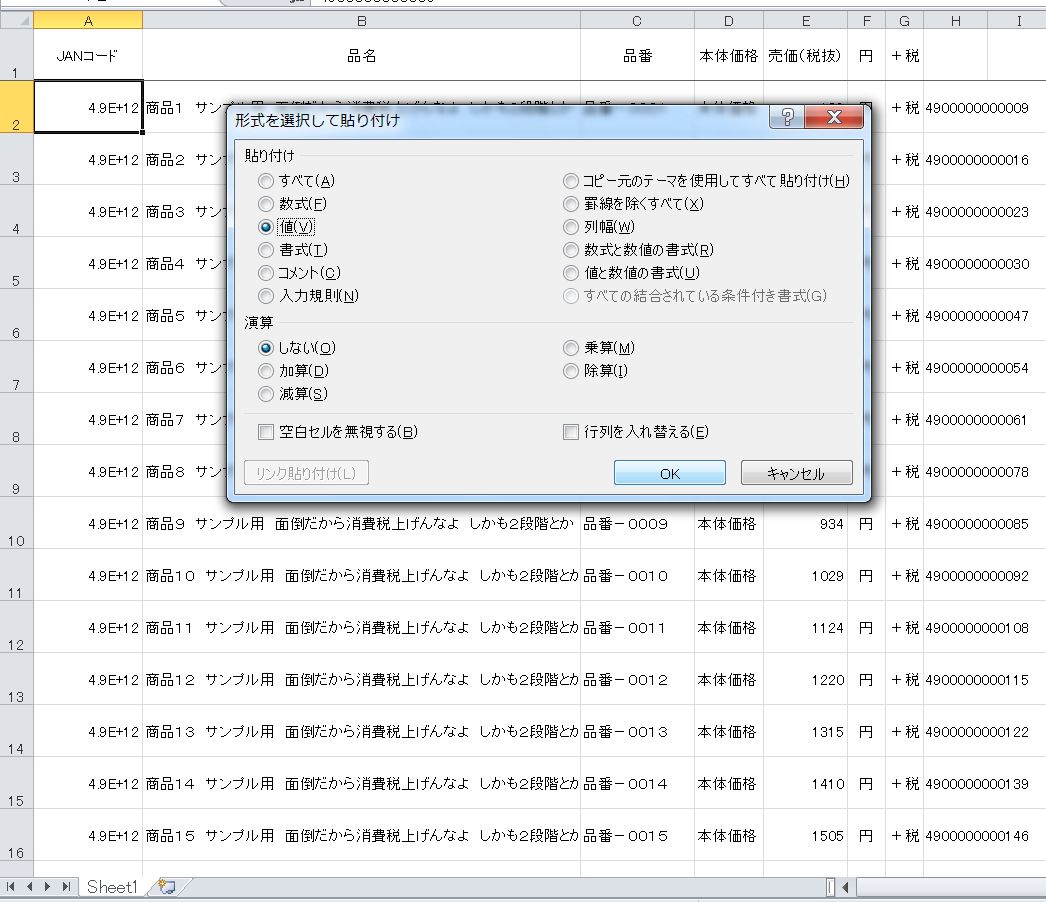
※関数の使い方が分からない場合は「セルH2」に「=ASC(A2)」と入力し、オートフィルでデータ範囲を全て変換し、セルH2から関数を入力した範囲をコピーして、セルA2を選択→右クリックで「値」にチェックして貼り付けてください。
貼り付け終わったら、H列を列ごと削除してください。
アクセスの操作
今回プライスカードを作るために作ったフォルダに「Microsoft Access データベース」を新規作成してください。
名前は「プライス.accdb」にしてください
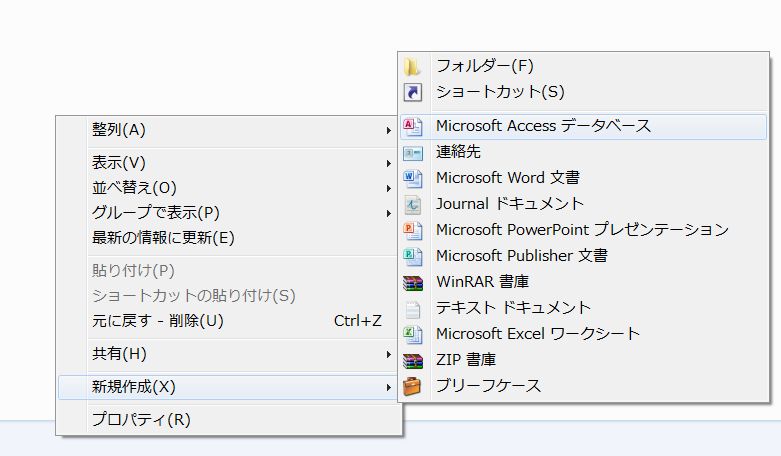
作成したアクセスデータベースを開き、「外部データ」タブの「エクセル」を選択し、あらかじめ作っておいたエクセルファイルを指定してください。
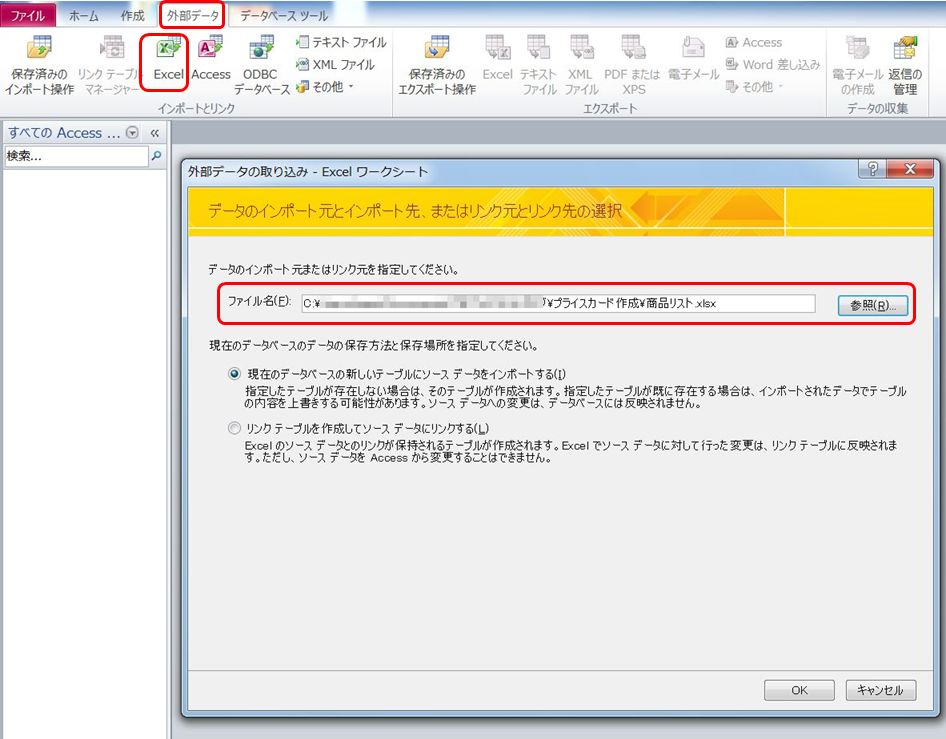
先頭行をフィールド名として使うにチェックを入れ、「次へ」をクリック
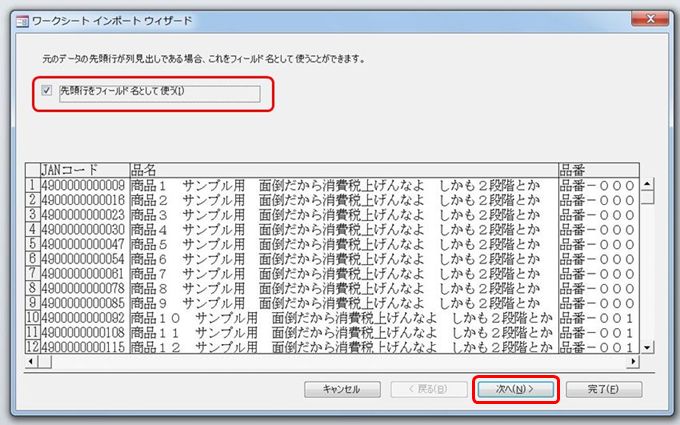
プライスカードのレイアウトを作る
今インポートした「Sheet1」というテーブルを選択した状態で、「作成タブ」の「レポートデザイン」をクリック
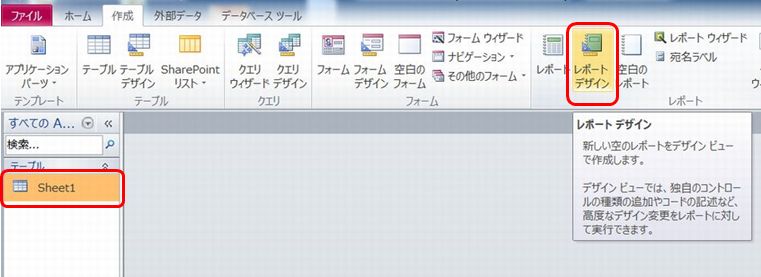
「既存のフィールドの追加」をクリックし、赤枠で囲った「JANコード」以下の項目を順番にダブルクリックしてください
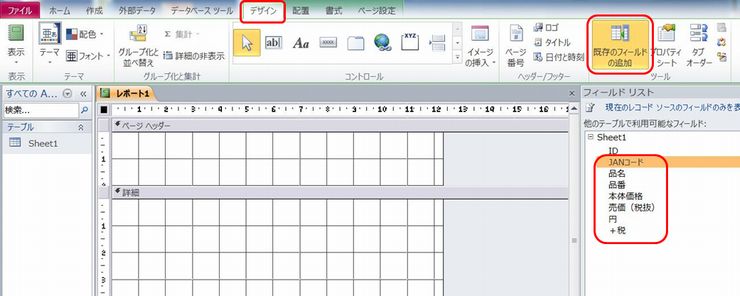
赤枠で囲った項目は使いませんので、順次選択してDeleteで削除してください
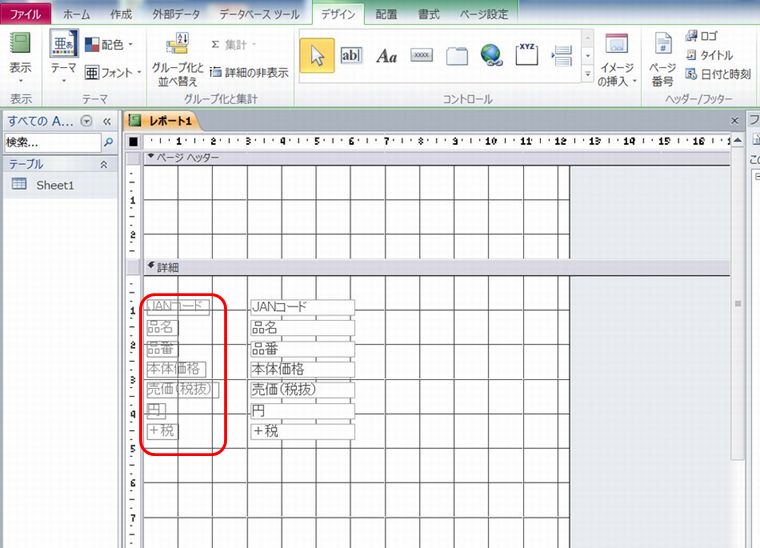
今回はヘッダーとフッターは使いませんので、領域を縮小して無くしてください
「 Ctrl + A 」を押して全ての項目を選択したら、右に出ているプロパティシートの項目の中の「境界線スタイル」を「透明」に設定してください。(プロパティシートがでていない場合は全選択の状態でどれかの項目上で右クリックして「プロパティ」をクリックしてください
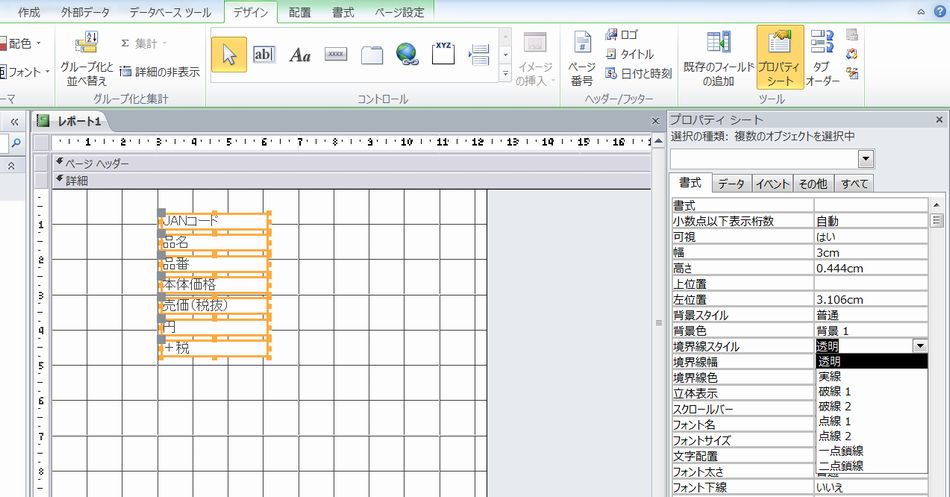
「デザインタブ」の赤枠に示した部分を押すとメニューが展開するので、その中の「ActiveX コントロール」をクリックします。
ActiveX コントロールの挿入というメニューが表示されますので、「Microsoft バーコード コントロール 14.0」を探して選択し「OK」をクリックしてください
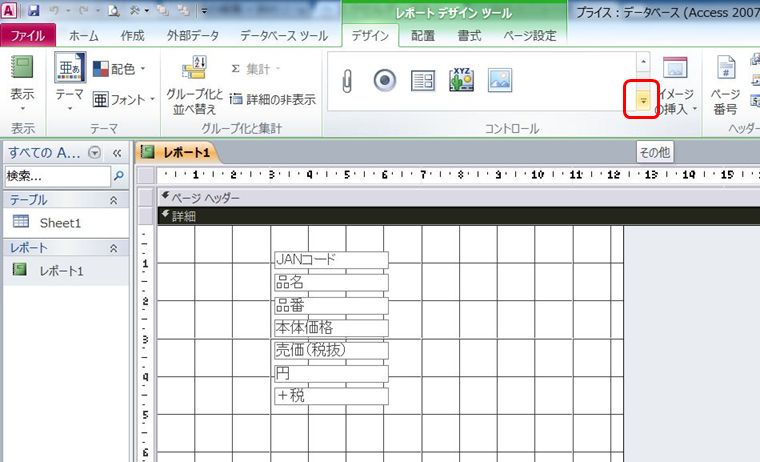
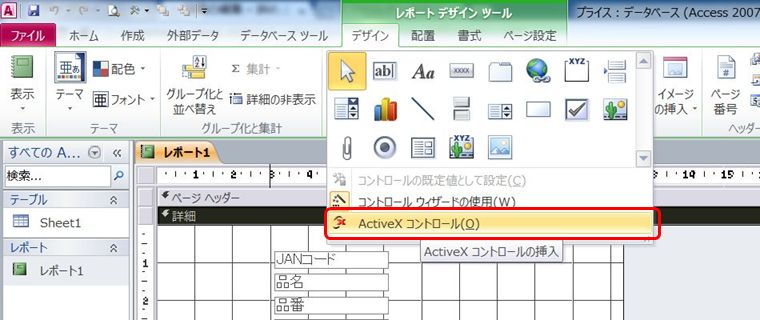
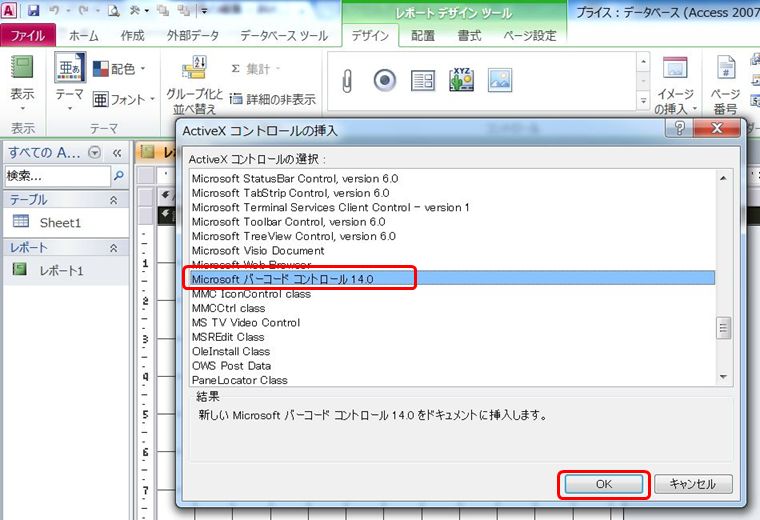
上記説明の通りにすると、バーコードが挿入されたと思います。
次に右側のプロパティシートの「データタブ」の「コントロールソース」を「JANコード」にしてください
※プロパティシートが表示されていない場合はバーコードを右クリックして「プロパティを」クリック
※コントロールソース欄の右端の「▼」をクリックすると各項目が出てきますので、「JANコード」を選択してください
この操作でバーコードが各JANコードに対応します

ここからはプライスカードのレイアウト(見た目)を作っていきます
まず始めに、レイアウトを作る時に必要なものをクイックアクセスツールバーに追加します
まず「ファイルタブ」の「オプション」を選択します
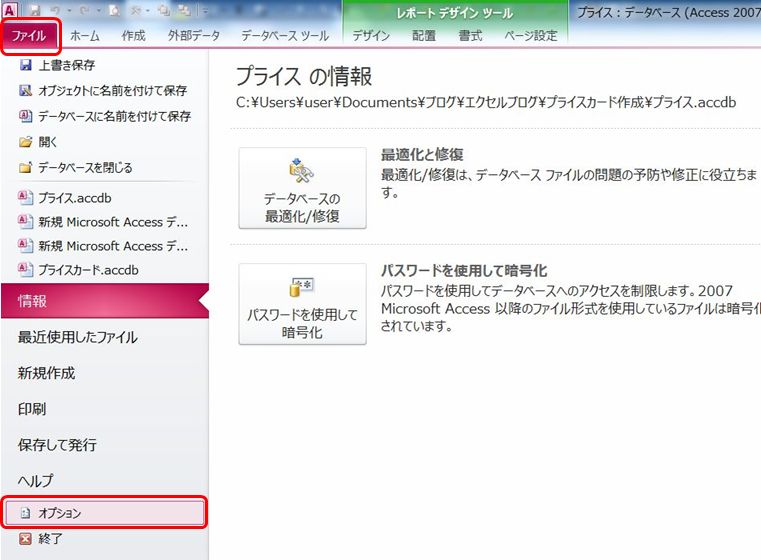
左のメニューの「クイック アクセス ツール バー」を選択します
「コマンドの選択」の「基本的なコマンド」を選択します
「印刷プレビュー」を選択し、真ん中の「追加」をクリックします
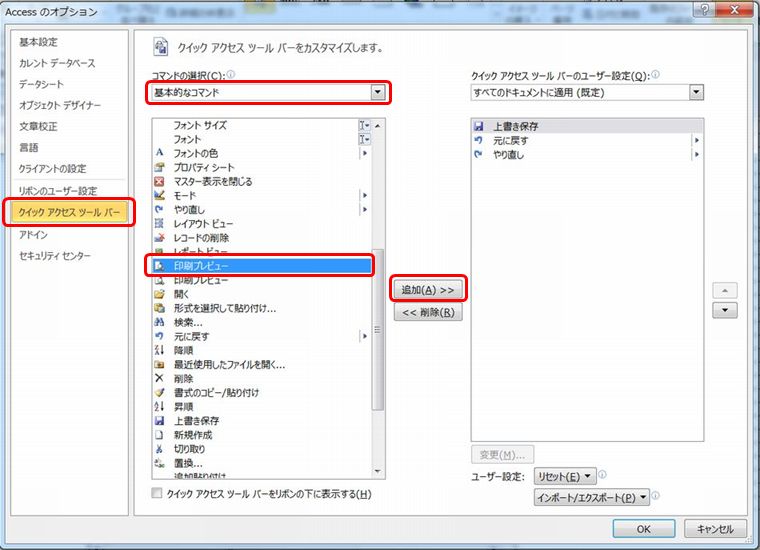
次に「コマンドの選択」の「すべてのコマンド」を選択します
「最前面へ移動」を選択し、真ん中の「追加」をクリックします
次に「最背面へ移動」を選択し、真ん中の「追加」をクリックします
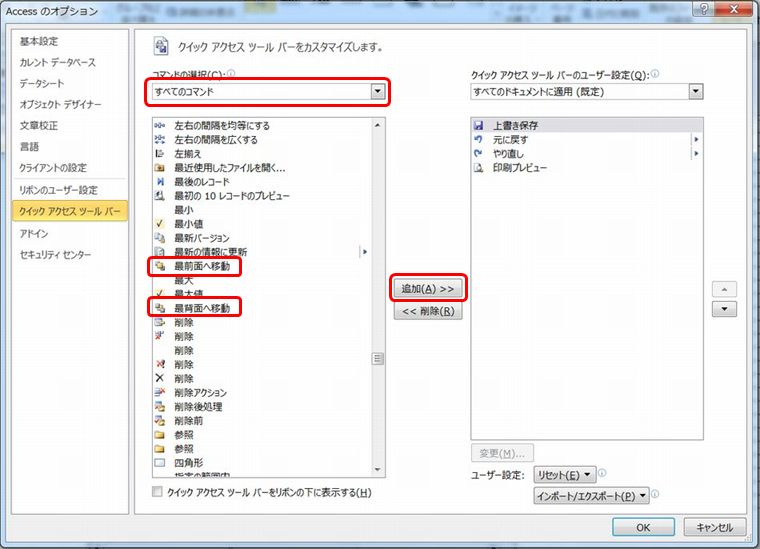
レポートの作業領域に戻ります
下記画像に示した文字の大きさや文字の配置等を変えながらプライスカードのレイアウトを作っていきます

各項目の配置、大きさ、文字の大きさ、文字の配置の調整、前後の関係などを調整していきます
前後の関係は、先程クイックアクセスツールバーに追加した「最前面へ移動」と「最背面へ移動」を使って調整してください
・レポートの目盛りは1目盛り1センチメートルだと思ってください(今回は縦3cm、横5cmで作っていきます)
・バーコードを細くするとバーコーコントロールの中のJANコードが見えないくらいに小さくなるので、隠してしまった方が良いかもしれません(今回は「JANコード」の項目を前列に持ってきて隠してあります)
※「+税」の項目は誰でも見やすい文字の大きさにしてください(これが見にくいと政府機関に怒られるかもしれません)
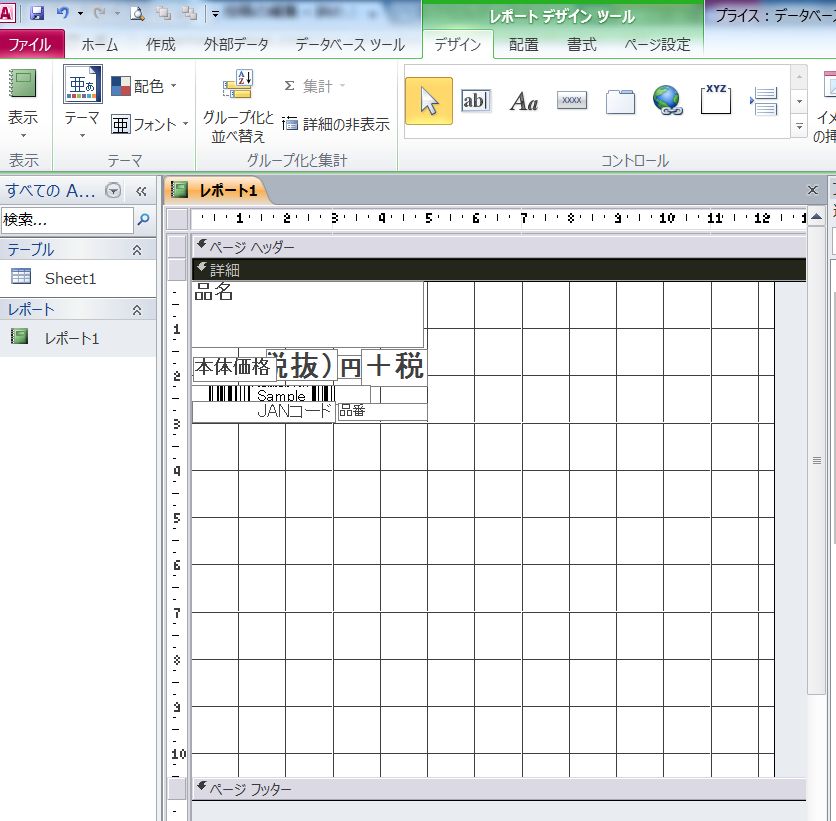
先程クイックアクセスツールバーに追加した「印刷プレビュー」を見ながら少しずつ調整して納得のいくように作ってください(位置を微調整したいときには「Ctrl」を押しながら方向キーやマウスを動かしてください)
レイアウトに納得したら、レポートデザインツールから「四角形」を挿入してください
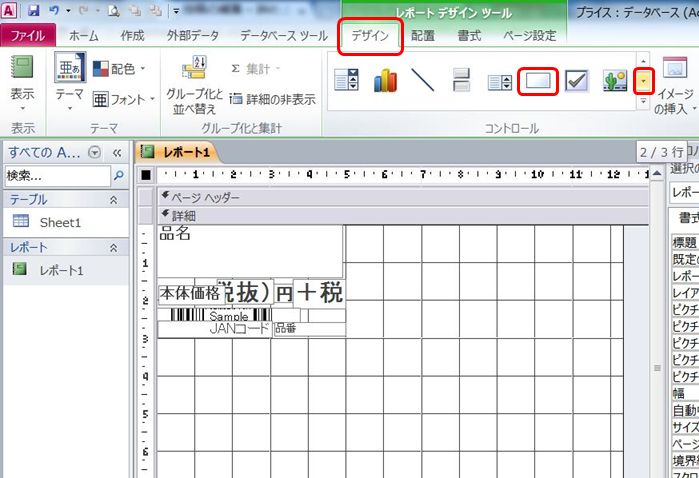
四角形を挿入したら縦3cm・横5cmにしてプライスカードの外枠にしてください(実際に印刷した後に、切る目安になります)
・背景スタイルは「透明」
・境界線色は薄い色にしてください
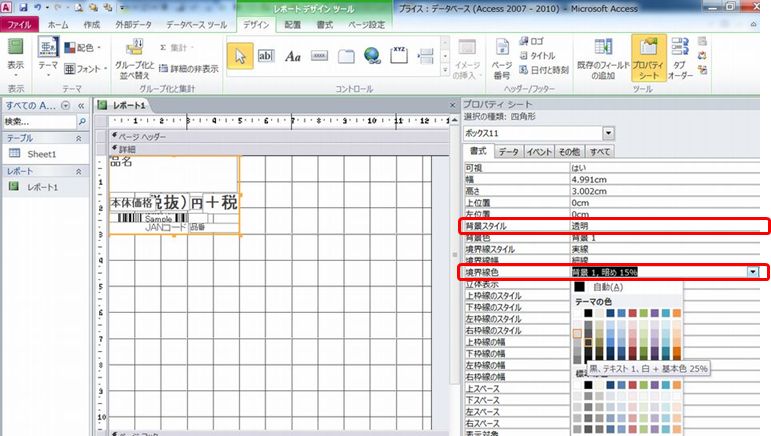
「ページ設定タブ」→「ページ設定」→「レイアウトタブ」の「列数」を「3」、「行間隔」と「列間隔」を共に「0」に設定してください
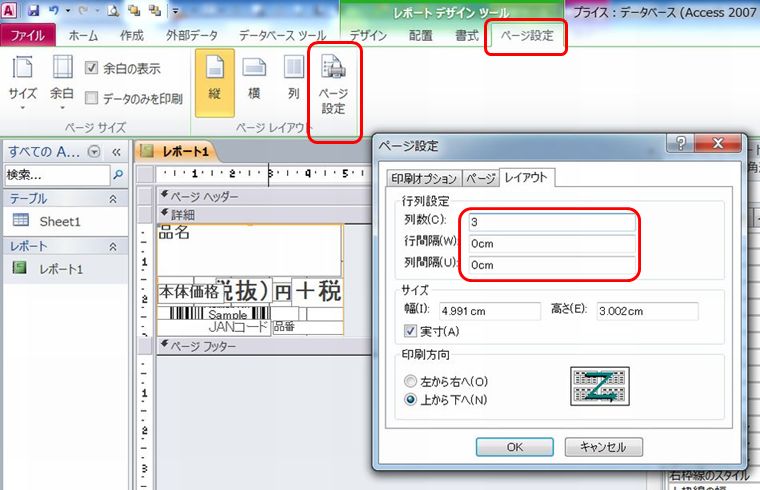
ここまでの手順を終えたら「印刷プレビュー」を見てください
これでプライスカードの完成です
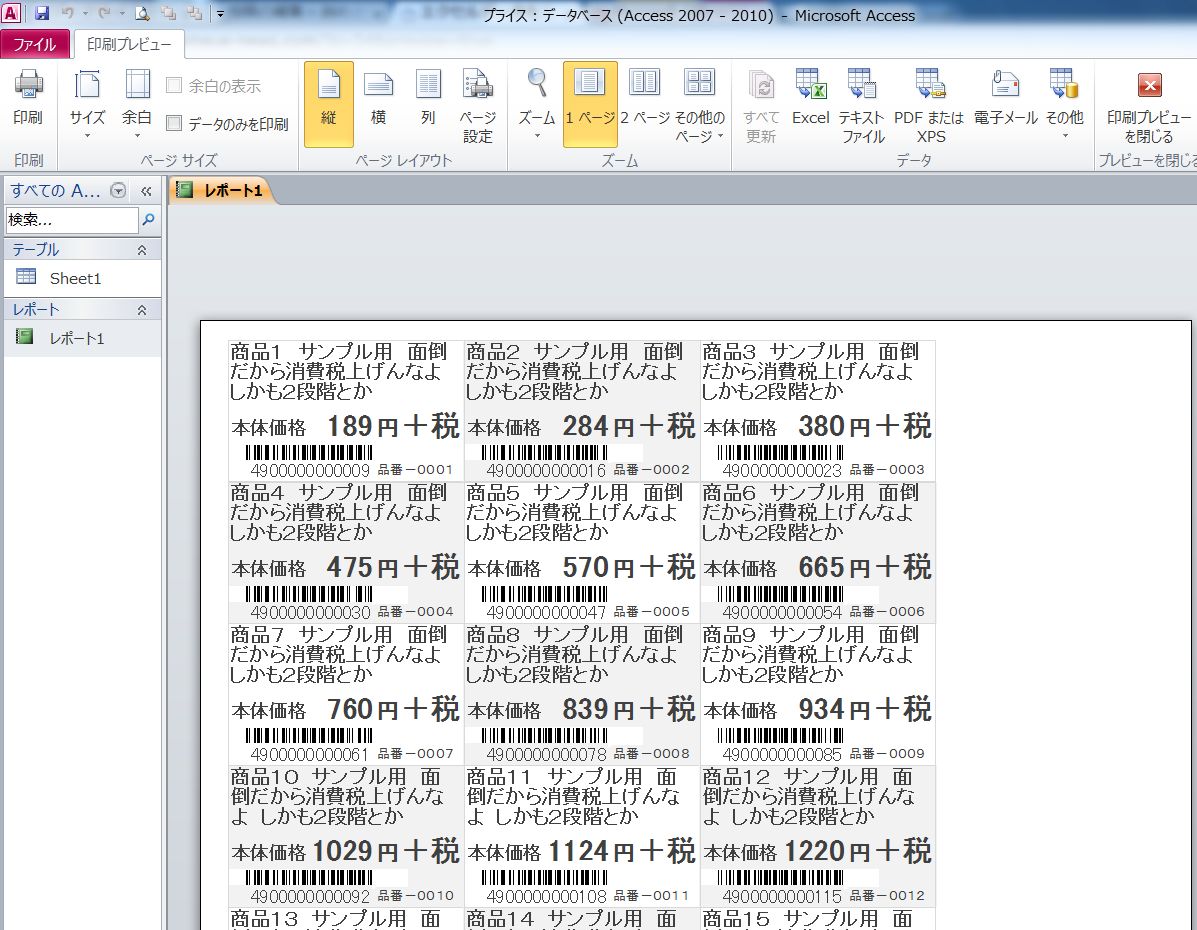
大きさやレイアウトやフォントを変えたりすれば、オリジナルのポップの作成も可能です
消費税増税に限らず様々なことに使えますので、ぜひこの機能を使ってください。